아두이노 실습 준비과정
아두이노 보드를 활용하기 위해서는 아두이노 PC소프트웨어인 아두이노 IDE를 설치하여야 하며, 아두이노 IDE를 사용하여 프로그램을 아두이노 보드로 업로드하면 아두이노 보드와 추가 전자부품이나 모듈을 사용하여 원하는 동작을 하게 할 수 있습니다.
아두이노 IDE 소프트웨어 설치파일과 아두이노 우노 R3 보드, USB 케이블만 준비되시면 아래 활용법을 따라하기가 가능합니다.
여기서는 아두이노 IDE 소프트웨어 버젼 1.8.8을 사용하며, 아두이노 공식사이트에서 다운받아 설치하시면 됩니다.
아래 사진은 아두이노 우노보드이며, 아두이노 우노 R3 보드를 기본으로 하여 아두이노 IDE설치 및 활용법에 대하여 설명하도록 하겠습니다. 다른 모델에도 적용가능하며, 보드선택만 다르게 하시면 됩니다.
참고로 아두이노 보드와 PC와 USB통신을 하기 위한 칩을 CH340 USB TTL IC를 사용하는 보드는 CH340용 드라이버를 설치(윈도우7버전 이상에서는 드라이버 설치없이 자동으로 설치됩니다)하시고 설정된 COM포트를 사용하시면 이하 사용법은 동일합니다.
아래는 일반적인 아두이노 우노 R3 버전입니다. ATmeaga328 CPU가 사용되며 32KB 프로그램 메모리와(0.5KB는 아두이노 부트로더로 사용됨) 2KB의 SRAM, 1KB의 EEPROM을 내장하고 있습니다.
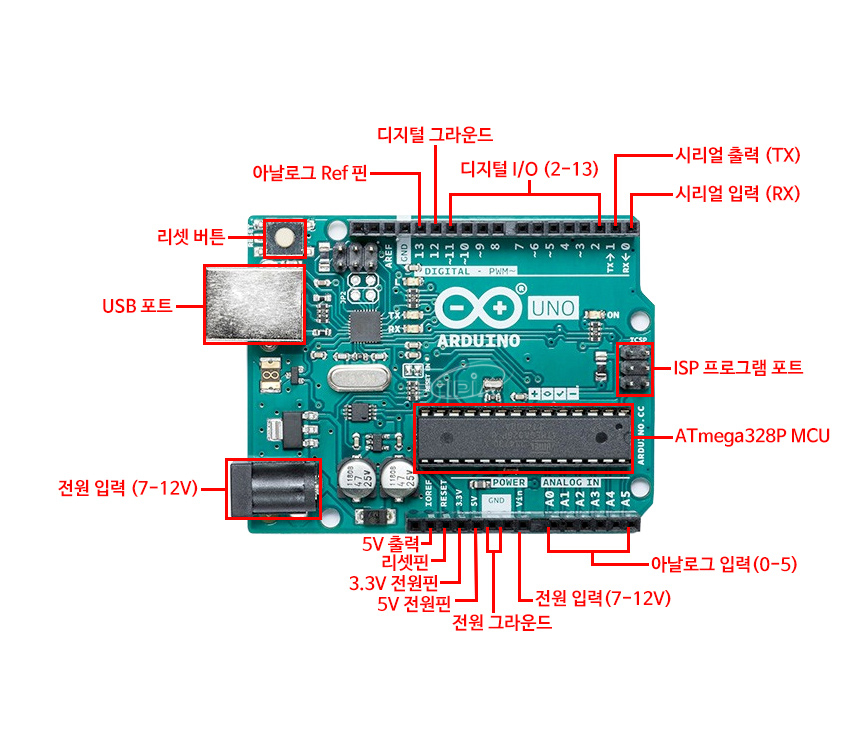
아래는 아두이노 호환보드로서 많이 사용되는 CH340타입의 아두이노 우노보드입니다. PC와 통신(USB 시리얼)을 위해 CH340 IC를 사용하는 것을 제외하고는 일반적이 아두이노 우노보드와 기능적의 100%동일합니다.
확장핀이 추가되어 있어 오히려 추후 응용 및 프로젝트에 활용시 유리할 수 있습니다.

PC와 통신을 하고 프로그램을 업로드하기 위한 USB케이블이 필요합니다. 아두이노 보드에 연결된 주변장치가 많지 않은 경우(일반적으로 전류소모가 100~500mA미만)인 경우에는 별도의 전원을 연결할 필요없이 USB케이블 전원만으로도 충분히 구동이 가능합니다.

브레드보드는 납땜을 하지 않고도 아두이노 보드에 각종 전자부품 및 모듈을 조합하여 회로구성을 해볼 수 있습니다. 아래는 일반적인 브레드보드의 모습이며 윗면에 많은 홀이 있습니다. 일반적으로 가장자리 위,아래에는 전원공급을 위한 홀이 있으며 내부적으로 +/- 각각 가로로 선이 연결되어 있고 따라서 가로줄 상에 어떤 홀에 선을 연결하더라도 서로 연결되게 됩니다. 가운데는 세로줄로 5개씩 내부적으로 선이 연결되어 있습니다.

아래 사진은 브레드보드의 하부의 모습이며 내부에 도체로 연결되어 있음을 알 수 있습니다.

예를 들어 브레드보드 상에서 5V전원으로 LED를 점등하기 위해서는 아래와 같이 결선하고, GND와 5V에 전원을 연결하면 LED가 점등됩니다.
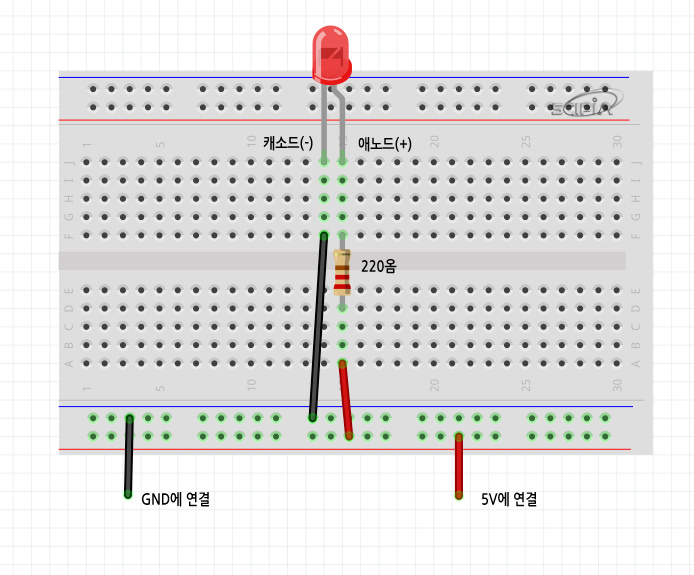
브레드보드에서 전자부품 및 각종 모듈을 서로 연결하기 위해서는 점퍼선이 필요합니다.


아래는 실제 브레드보드와 점퍼선을 사용하는 모습입니다.

아두이노 공식사이트에서 아두이노 IDE 설치파일을 다운로드합니다. 여기서는 아두이노 IDE 버전 1.8.8을 사용하여 설명합니다.
아두이노IDE 최신버전 다운로드 공식사이트 링크
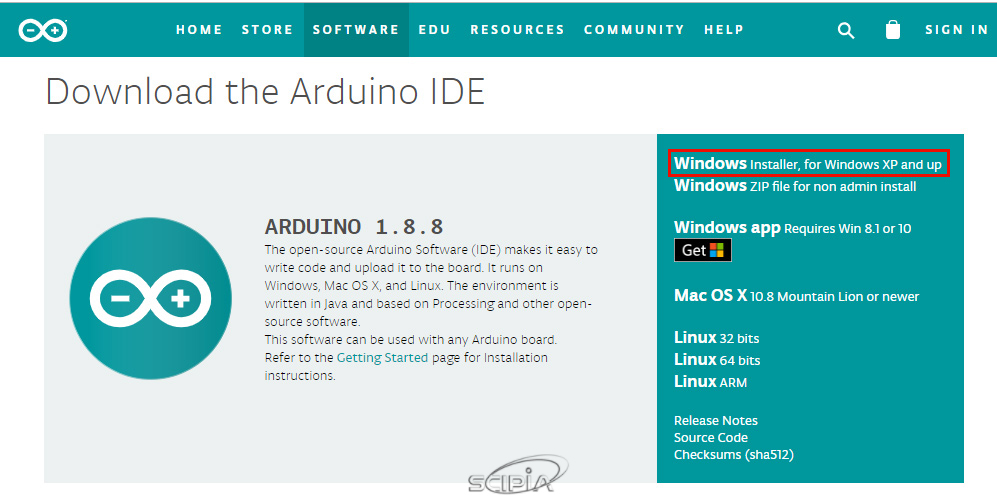
설치파일을 다운로드하고 실행하면 아래의 창이 나타나며 I Agree 를 클릭합니다.
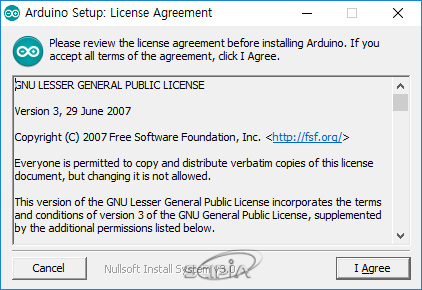
다음 창에서 Next를 클릭합니다.
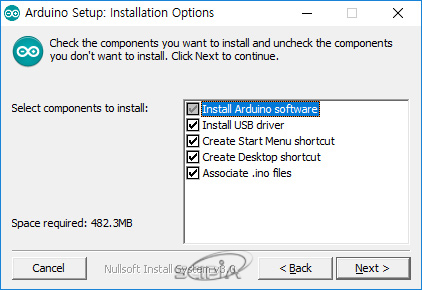
기본 설치경로는 Program Files\Arduino가 되며, Install을 클릭하면 설치를 시작합니다.
설치가 완료되면 Close를 클릭하시면 됩니다.
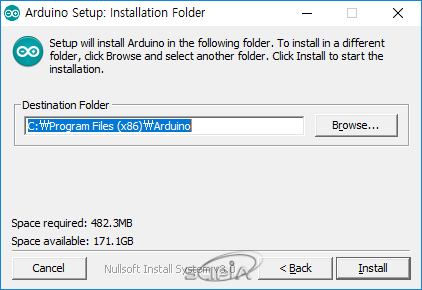
프로그램 설치를 완료한 후 아두이노 우노보드를 PC의 USB에 꼽으면 드라이버가 설치되며, 드라이버 설치가 완료되면 장치관리자에서 아래와 같이 COM포트가 설정되어 있는 것을 확인할 수 있습니다.
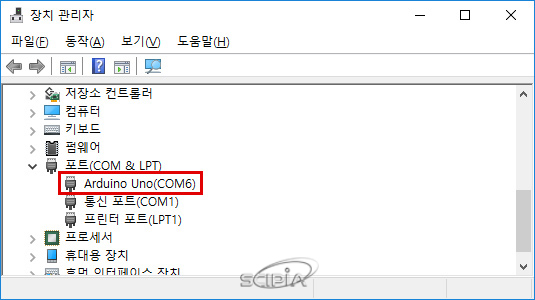
CH340 타입의 아두이노 보드를 사용하는 경우 아래와 같이 COM포트가 설정됩니다.
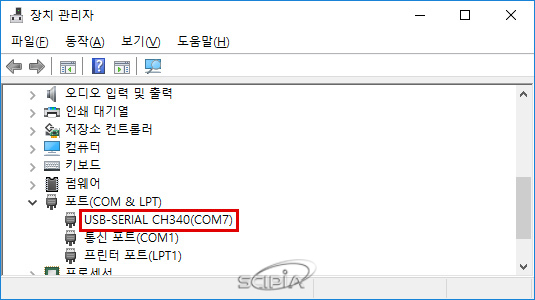
아두이노 IDE를 실행하면 아래와 같은 창이 뜹니다. 이 창을 통해 프로그램을 작성하고 컴파일하여 아두이노보드에 업로드를 하게됩니다.
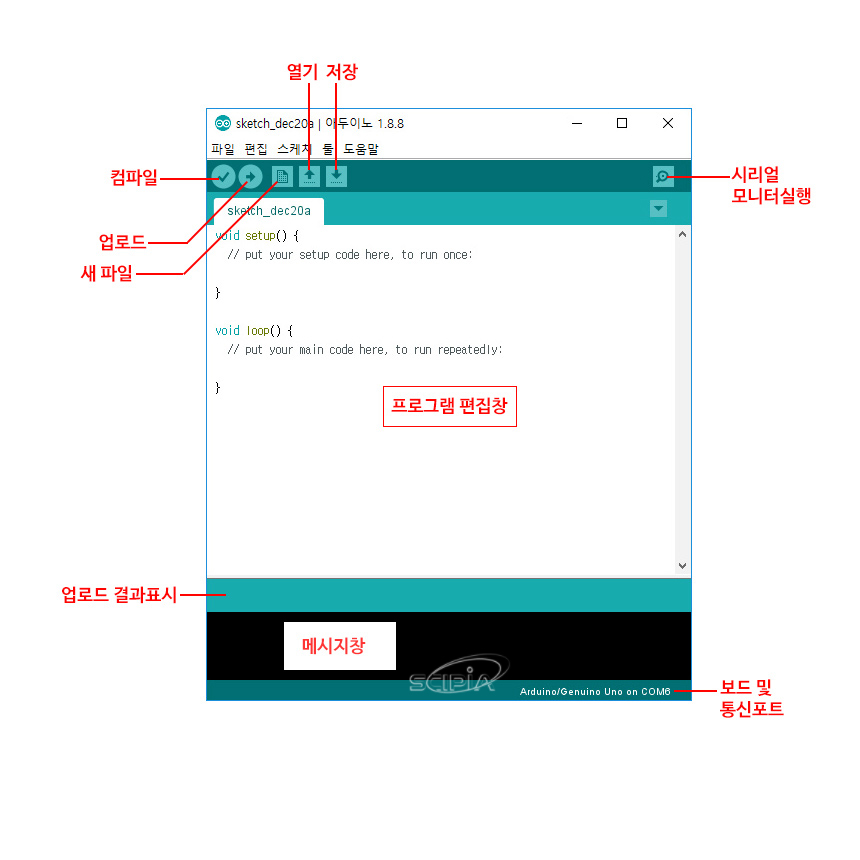
본격적으로 프로그램을 사용하기 위한 기본 설정이 필요합니다. 먼저 사용하는 아두이노 보드를 지정해 주어야 합니다. 아래와 같이 툴->보드 메뉴에서 사용하는 보드를 선택합니다.
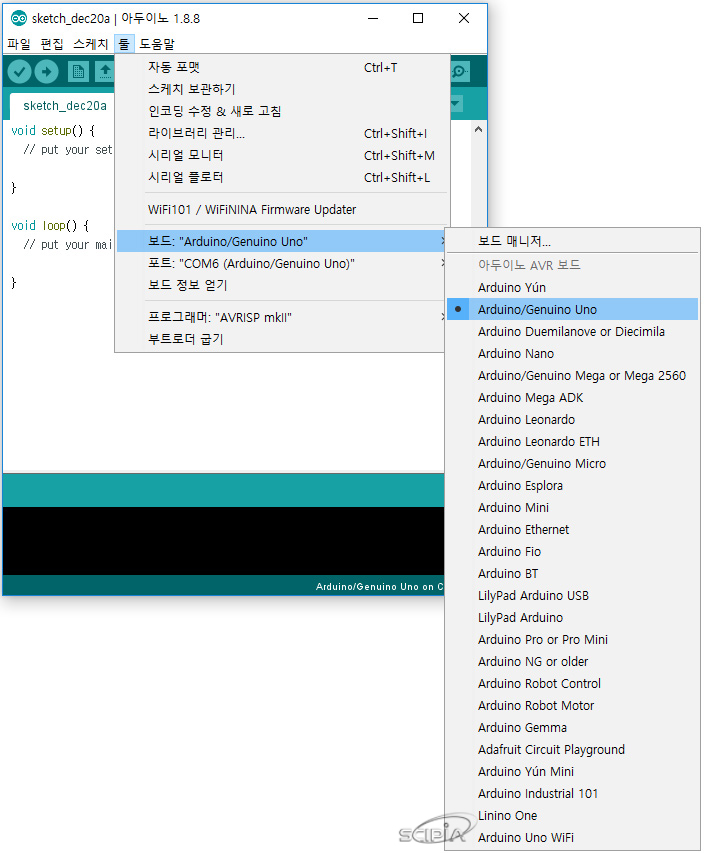
다음으로 아두이노 보드에 업로드를 하거나 통신을 하기 위한 포트를 지정해 주어야 합니다. 위에서 장치관리자에서 확인했던 아두이노 보드와 연결된 COM보트를 지정해주면 됩니다.

이제 아두이노 IDE 프로그램에 내장된 간단한 예제를 통해 프로그램을 컴파일하고 업로드해보겠습니다.
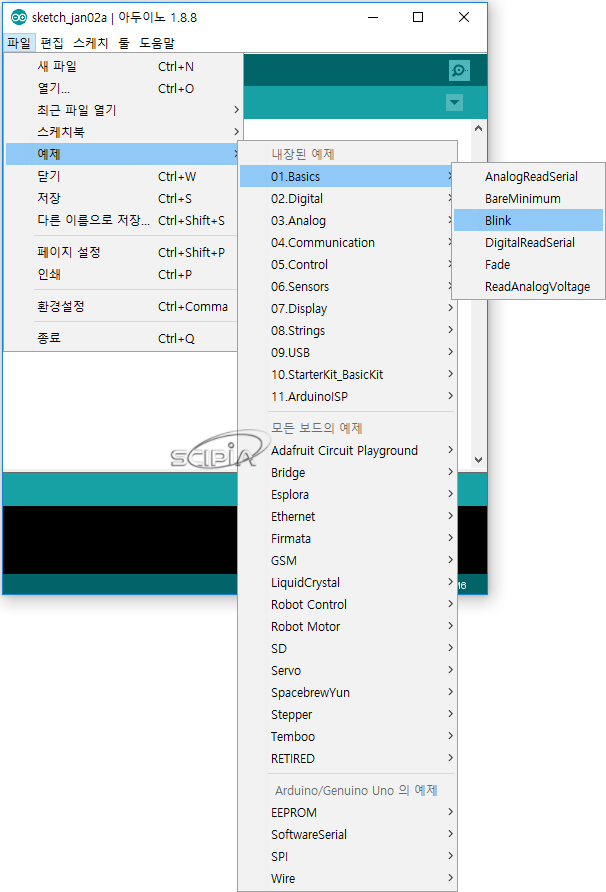
아래는 Blink예제를 불러온 화면이며, 아두이노 IDE의 툴바에서 화살표 모양의 아이콘을 클릭하면, 컴파일을 시작하며 컴파일을 완료한 후 바로 아두이노 보드에 업로드를 하게 됩니다.
업로드가 정상적으로 완료되면 업로드 완료라는 메시지가 나타납니다.
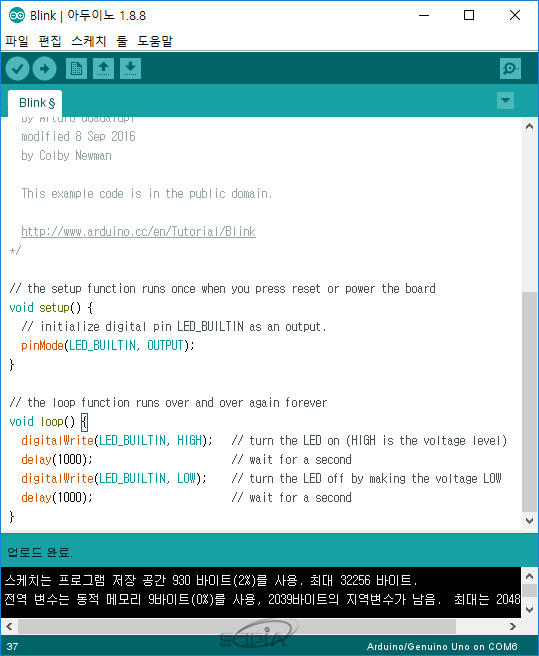
아두이노 보드상에서 디지털IO 13번과 연결된 LED가 계속 점멸하는 것을 확인할 수 있습니다.

다음으로 아두이노 IDE에 포함된 다른 예제를 사용하여 시리얼 모니터를 실행해보도록 합니다.
아두이노 IDE에 포함된 시리얼 모니터는 아누이노 보드를 프로그램하면서 상태메시지(또는 디버그)를 보내게 하는 데 활용할 수 있습니다.
시리얼 모니터를 활용하면 프로그램에서 오류를 확인하거나 아두이노 보드의 상태를 확인 할 수가 있어 프로그램 개발에 유용합니다.
아래와 같이 파일->예제->04.Communication->ASCIITable 을 선택합니다.

컴파일 및 업로드가 성공적으로 완료되면, 메뉴->도구->시리얼 모니터 를 선택합니다.
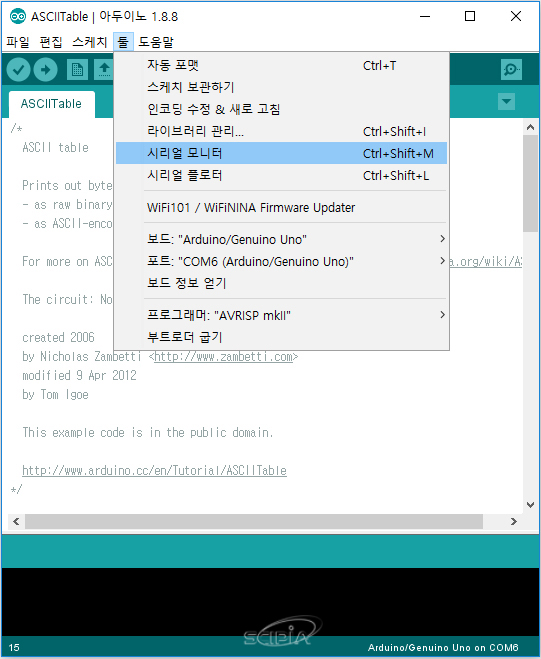
아래와 같이 추가 창이 열리며, ASCII 테이블(ASCII 코드표)를 표시하는 것을 확인 할 수 있습니다.
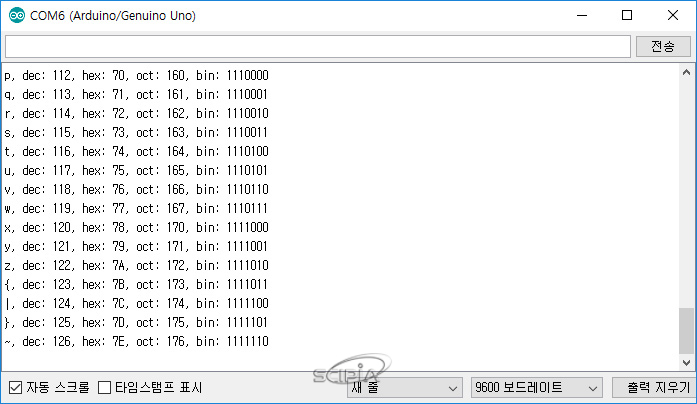
이상으로 아두이노 IDE의 설치부터 업로드 및 아두이노 보드를 테스트하는 과정을 알아보았습니다.
